Tìm kiếm
Similar topics
Music
Đổi giao diện AutoCAD Ribbon đời cao về AutoCAD Classic
Trang 1 trong tổng số 1 trang
 Đổi giao diện AutoCAD Ribbon đời cao về AutoCAD Classic
Đổi giao diện AutoCAD Ribbon đời cao về AutoCAD Classic
Đổi giao diện AutoCAD Ribbon đời cao về AutoCAD Classic
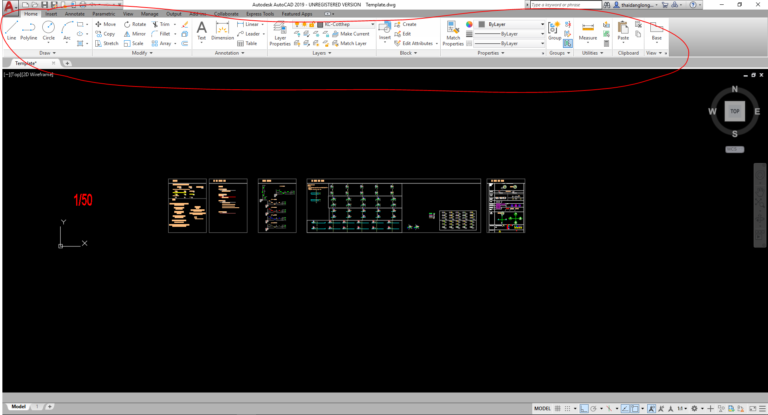
Đổi giao diện AutoCad đời cao về AutoCad Classic.
Mình xin hướng dẫn các bạn Đổi giao diện của AutoCad đời cao về giao diện AutoCad Classic giống với giao diện của AutoCad 2007.
Đây là màn hình giao diện của AutoCad khi các bạn vừa cài mới một phiên bản AutoCad mới hoặc chưa chuyển sang giao diện Classic:
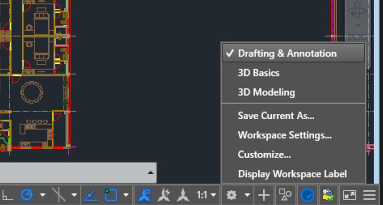
chuyen-sang-giao-dien-autocad-classic-1
Như bản thân mình thấy, thanh Ribbon (khoanh đỏ) chiếm khá nhiều nhiều diện tích. Mình sẽ tắt nó đi.
Bước 1: Các bạn gõ lệnh “RIBBONCLOSE”
Autocad Classic
chuyen-sang-giao-dien-autocad-classic-2
Sẽ thấy thanh Ribbon sẽ được tắt đi
chuyen-sang-giao-dien-autocad-classic-3
Bước 2: Các bạn gõ lệnh “MENUBAR”, chọn giá trị “1“.
chuyen-sang-giao-dien-autocad-classic-4
chuyen-sang-giao-dien-autocad-classic-5
Sẽ được:
chuyen-sang-giao-dien-autocad-classic-6
Lúc này, các bạn sẽ đi lôi những thứ cần thiết ra.
Bước 3: Trên thanh MENUBAR vừa xuất hiện. Kích vào Tools => Toolbars => AutoCAD
chuyen-sang-giao-dien-autocad-classic-7
Mình thường hay chọn mấy phần hay dùng như: Dimension, Draw, Layers, Modify. Bạn nào cần nhiều hơn thì cứ thoải mái mà chọn thôi ạ.
chuyen-sang-giao-dien-autocad-classic-8
Như vậy là đã hoàn thành công cuộc Đổi giao diện AutoCad đời cao về AutoCad Classic. Chúc các bạn thành công hơn nữa với AutoCad.
http://papanh.com/doi-giao-dien-ve-autocad-classic/
************************************
Chuyển Ribbon sang classic trong autocad
Giao diện Ribbon là một xu thế tất yếu của phần mềm đồ họa và văn phòng. Hãng Autodesk đã bắt kịp xu thế khi tích hợp rải Ribbon trong phiên bản dautocad 2010. Tuy nhiên việc thống trị trong một thời gian dài của phiên bản autocad 2007 đã tạo ra thói quen ăn sâu vào mỗi người dùng phần mềm đồ họa autocad.
Khi tiếp cận với phiên bản mới có sự thay đổi về giao diện làm việc. Có tích hợp giao diện RIbbon mặc định thì phần nào gây khó dễ với người dùng. Một phần vì ngại tìm hiểu cách thức sử dụng giao diện ribbon. Phần vì đã quá quen với giao diện classic trong autocad 2007 mà nhiều người tìm cách đưa ribbon sang classic.
Dường như hiểu được mong muốn này của người dùng trước cả khi phát hành nên tất cả các phiên bản autocad từ 2010 cho tới ngày nay là autocad 2016 đều cho phép người dùng thay đổi giao diện ribbon về classic nhanh chóng bằng công cụ có săn trong phần mềm.
I.Hướng dẫn chuyển ribbon sang classic trong autocad các phiên bản.
1.Các bạn mở phần mềm autocad lên (Từ 2010 trở lên).
2. Tại màn hình làm việc của autocad bạn rê chuột xuống góc dưới bên phải màn hình và chọn thẻ Workspace Switching.
3. Nếu không có thẻ Workspace Switching thì bạn đưa chuột qua góc phải bên dưới màn hình rồi chọn hiện thẻ Workspace lên.
Chuyển Ribbon sang classic trong autocad
4. Tại thẻ Workspace Switching bạn click chọn 2D Drafting & Annotation để chuyển ribbon sang classic một cách nhanh nhất.
Thay đổi Ribbon sang classic trong autocad 2010
5. Để chuyển lại từ classic sang ribbon bạn làm tương tự.
II. Chuyển Ribbon sang classic bằng lệnh tắt nhanh nhất
Để chuyển giao diện autocad về classic bạn có thể sử dụng tổ hợp lệnh tắt.
1. Nhập lệnh: wscurrent => Enter
2 Nhập dòng chữ: “autocad classic” => Enter (Chỉ nhập chữ, không nhập dấy nháy kép “)
Dao diện của autocad sẽ đổi về dạng classic như phiên bản Autocad 2007.
Lưu ý:
Nếu các bạn làm theo hướng dẫn trên mà không thể nào đổi giao diện ribbon sang classic. Có thể do bạn đã cài thiếu file trong quá trình cài đặt. Để khắc phục lỗi “Invalid” khi nhập lệnh tắt hoặc không thấy tùy chọn “Autocad classic” trong thẻ Workspace Switching thì bạn nên tìm hiểu về cách thêm hoặc bạn tải file acad.CUIX này về rồi dùng phần mềm giải nén file .rar ra và làm theo hướng dẫn đi kèm để thêm chức năng “autocad classic” cho thẻ Workspace Switching giúp bạn chuyển ribbon sang classic theo như hướng dẫn ở phía trên.
https://cadvn.com/chuyen-ribbon-sang-classic-trong-autocad/
****************************
Từ phiên bản AutoCAD 2009 trở đi, AutoCAD có giao diện Ribbon.
Từ 2009 đến 2014, người dùng có thể quay ngược lại giao diện cổ điển bằng lệnh WSCURRENT rồi nhập vào AutoCAD Classic.
Đến phiên bản 2015 trở đi, không thể quay lại giao diện AutoCAD Classic như phiên bản trước đó được nữa. Vậy làm thế nào để đưa giao diện AutoCAD từ phiên bản 2015 về AutoCAD Classic các bạn hãy cùng theo dõi mình hướng dẫn nhé!
Cách thay đổi:
Bước 1: Nhập MENUBAR, Gõ vào 1 (Mục đích là để hiển thị menu)
Menu như hình ảnh dưới này này các bạn:

Bước 2: Nhập RIBBONCLOSE (Mục đích là để ẩn ribbon)
Nó chính là cái dải đủ thứ mà mình không quen dùng như hình ảnh dưới này này các bạn:

Bước 3: Tiếp theo các bạn kích vào Tools như hình dưới đây:

Tiếp theo là chọn Toolbars/AutoCAD/ Cuối cùng là chọn các thanh công cụ muốn lấy ra thôi nhé
Gợi ý nhỏ: Có 4 thanh công cụ chính cần lấy ra đó là: Dimension; layers; properties và style nhé mọi người.

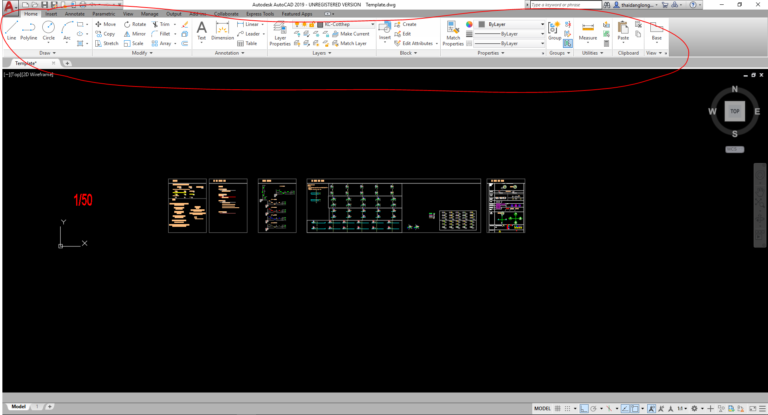
Đổi giao diện AutoCad đời cao về AutoCad Classic.
Mình xin hướng dẫn các bạn Đổi giao diện của AutoCad đời cao về giao diện AutoCad Classic giống với giao diện của AutoCad 2007.
Đây là màn hình giao diện của AutoCad khi các bạn vừa cài mới một phiên bản AutoCad mới hoặc chưa chuyển sang giao diện Classic:
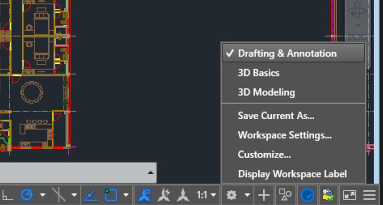
chuyen-sang-giao-dien-autocad-classic-1
Như bản thân mình thấy, thanh Ribbon (khoanh đỏ) chiếm khá nhiều nhiều diện tích. Mình sẽ tắt nó đi.
Bước 1: Các bạn gõ lệnh “RIBBONCLOSE”
Autocad Classic
chuyen-sang-giao-dien-autocad-classic-2
Sẽ thấy thanh Ribbon sẽ được tắt đi
chuyen-sang-giao-dien-autocad-classic-3
Bước 2: Các bạn gõ lệnh “MENUBAR”, chọn giá trị “1“.
chuyen-sang-giao-dien-autocad-classic-4
chuyen-sang-giao-dien-autocad-classic-5
Sẽ được:
chuyen-sang-giao-dien-autocad-classic-6
Lúc này, các bạn sẽ đi lôi những thứ cần thiết ra.
Bước 3: Trên thanh MENUBAR vừa xuất hiện. Kích vào Tools => Toolbars => AutoCAD
chuyen-sang-giao-dien-autocad-classic-7
Mình thường hay chọn mấy phần hay dùng như: Dimension, Draw, Layers, Modify. Bạn nào cần nhiều hơn thì cứ thoải mái mà chọn thôi ạ.
chuyen-sang-giao-dien-autocad-classic-8
Như vậy là đã hoàn thành công cuộc Đổi giao diện AutoCad đời cao về AutoCad Classic. Chúc các bạn thành công hơn nữa với AutoCad.
http://papanh.com/doi-giao-dien-ve-autocad-classic/
************************************
Chuyển Ribbon sang classic trong autocad
Giao diện Ribbon là một xu thế tất yếu của phần mềm đồ họa và văn phòng. Hãng Autodesk đã bắt kịp xu thế khi tích hợp rải Ribbon trong phiên bản dautocad 2010. Tuy nhiên việc thống trị trong một thời gian dài của phiên bản autocad 2007 đã tạo ra thói quen ăn sâu vào mỗi người dùng phần mềm đồ họa autocad.
Khi tiếp cận với phiên bản mới có sự thay đổi về giao diện làm việc. Có tích hợp giao diện RIbbon mặc định thì phần nào gây khó dễ với người dùng. Một phần vì ngại tìm hiểu cách thức sử dụng giao diện ribbon. Phần vì đã quá quen với giao diện classic trong autocad 2007 mà nhiều người tìm cách đưa ribbon sang classic.
Dường như hiểu được mong muốn này của người dùng trước cả khi phát hành nên tất cả các phiên bản autocad từ 2010 cho tới ngày nay là autocad 2016 đều cho phép người dùng thay đổi giao diện ribbon về classic nhanh chóng bằng công cụ có săn trong phần mềm.
I.Hướng dẫn chuyển ribbon sang classic trong autocad các phiên bản.
1.Các bạn mở phần mềm autocad lên (Từ 2010 trở lên).
2. Tại màn hình làm việc của autocad bạn rê chuột xuống góc dưới bên phải màn hình và chọn thẻ Workspace Switching.
3. Nếu không có thẻ Workspace Switching thì bạn đưa chuột qua góc phải bên dưới màn hình rồi chọn hiện thẻ Workspace lên.
Chuyển Ribbon sang classic trong autocad
4. Tại thẻ Workspace Switching bạn click chọn 2D Drafting & Annotation để chuyển ribbon sang classic một cách nhanh nhất.
Thay đổi Ribbon sang classic trong autocad 2010
5. Để chuyển lại từ classic sang ribbon bạn làm tương tự.
II. Chuyển Ribbon sang classic bằng lệnh tắt nhanh nhất
Để chuyển giao diện autocad về classic bạn có thể sử dụng tổ hợp lệnh tắt.
1. Nhập lệnh: wscurrent => Enter
2 Nhập dòng chữ: “autocad classic” => Enter (Chỉ nhập chữ, không nhập dấy nháy kép “)
Dao diện của autocad sẽ đổi về dạng classic như phiên bản Autocad 2007.
Lưu ý:
Nếu các bạn làm theo hướng dẫn trên mà không thể nào đổi giao diện ribbon sang classic. Có thể do bạn đã cài thiếu file trong quá trình cài đặt. Để khắc phục lỗi “Invalid” khi nhập lệnh tắt hoặc không thấy tùy chọn “Autocad classic” trong thẻ Workspace Switching thì bạn nên tìm hiểu về cách thêm hoặc bạn tải file acad.CUIX này về rồi dùng phần mềm giải nén file .rar ra và làm theo hướng dẫn đi kèm để thêm chức năng “autocad classic” cho thẻ Workspace Switching giúp bạn chuyển ribbon sang classic theo như hướng dẫn ở phía trên.
https://cadvn.com/chuyen-ribbon-sang-classic-trong-autocad/
****************************
Từ phiên bản AutoCAD 2009 trở đi, AutoCAD có giao diện Ribbon.
Từ 2009 đến 2014, người dùng có thể quay ngược lại giao diện cổ điển bằng lệnh WSCURRENT rồi nhập vào AutoCAD Classic.
Đến phiên bản 2015 trở đi, không thể quay lại giao diện AutoCAD Classic như phiên bản trước đó được nữa. Vậy làm thế nào để đưa giao diện AutoCAD từ phiên bản 2015 về AutoCAD Classic các bạn hãy cùng theo dõi mình hướng dẫn nhé!
Cách thay đổi:
Bước 1: Nhập MENUBAR, Gõ vào 1 (Mục đích là để hiển thị menu)
Menu như hình ảnh dưới này này các bạn:

Bước 2: Nhập RIBBONCLOSE (Mục đích là để ẩn ribbon)
Nó chính là cái dải đủ thứ mà mình không quen dùng như hình ảnh dưới này này các bạn:

Bước 3: Tiếp theo các bạn kích vào Tools như hình dưới đây:

Tiếp theo là chọn Toolbars/AutoCAD/ Cuối cùng là chọn các thanh công cụ muốn lấy ra thôi nhé
Gợi ý nhỏ: Có 4 thanh công cụ chính cần lấy ra đó là: Dimension; layers; properties và style nhé mọi người.


phamduyminh- Tổng số bài gửi : 154
Points : 421
Reputation : 0
Join date : 03/05/2009
Đến từ : http://diendan.phamduyminh.com
 Similar topics
Similar topics» Bật tắt Ribbon trong AutoCAD
» Dự án thành phố giao lưu, du an thanh pho giao luu, tôi cần bán 152-284m
» EBook học Autocad bằng tiếng Việt - Rất hay, Dễ thực hành
» Dự án thành phố giao lưu, du an thanh pho giao luu, tôi cần bán 152-284m
» EBook học Autocad bằng tiếng Việt - Rất hay, Dễ thực hành
Trang 1 trong tổng số 1 trang
Permissions in this forum:
Bạn không có quyền trả lời bài viết|
|
|

 www.phamduyminh.com
www.phamduyminh.com www.minhhoanghitech.com
www.minhhoanghitech.com
